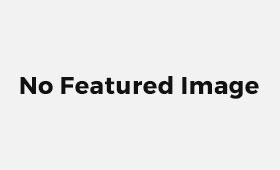树莓派买了一些基本组件:树莓派3B、外壳、风扇、散热片、tf卡、读卡器、hdmi转vga线、电源及线,总共加起来360左右。
到手三个散热铁片贴到相应大小的芯片上,风扇引脚按照商家的图示插就好了,外壳嘛,装起进去就是正好的。
接下来在tf卡里装系统,用win32diskimager-v0.9-binary刻盘就好了(工具下载地址),系统在kali官网可以下载。
刻完之后有的人会有问题哦,就是本来16G的卡刻完系统咋就只剩下几十M了,其实这是因为linux的分区对于windows系统来说是隐藏的,所以其实你要是高兴,格式化一下你就能看到空间都回来了。
接下来把卡插进树莓派,外壳正好那边有缺口,可以不拆壳直接装卡拔卡:

通上电源后应该有一个常亮红灯及一个闪烁的绿灯:

接下来系统应该自动启动中,这个时候应该接上网线,要亮了才行,我试了windows10iot版没亮就很尴尬:

如果没有显示屏,这个时候应该确认所处的网络环境应该有dhcp服务器,不然分配不到ip就连不上网,就很尴尬。接下来需要来查询树莓派的ip地址,每个人有自己的方法,我的使用局域网ip扫描地址的工具(ipscan)来对比ip列表,这样用任意的ssh连接客户端就可以连接进kali,这个时候安装tightvncserver再启动即可在局域网内的机器上连接:

如果有显示器,那就最好了,可以连上显示屏再进行网络配置,我这边只有电脑显示器,所以买了根hdmi转vga的线,插上之后是黑屏,不过没关系,这个时候把tf卡插到电脑上,我们需要修改配置文件,kali的配置文件是根目录下的cmdline.txt,加上:
dmi_force_hotplug=1
config_hdmi_boost=4
hdmi_group=2
hdmi_mode=数值
hdmi_drive=2
hdmi_ignore_edid=0xa5000080
disable_overscan=1
其中有个数值要改,根据你接的显示屏尺寸来定,例如我的显示屏尺寸为1680×1050,那我可以用57,58,59,60,61:
| hdmi_mode | resolution | frequency | notes |
|---|---|---|---|
| 1 | 640×350 | 85Hz | |
| 2 | 640×400 | 85Hz | |
| 3 | 720×400 | 85Hz | |
| 4 | 640×480 | 60Hz | |
| 5 | 640×480 | 72Hz | |
| 6 | 640×480 | 75Hz | |
| 7 | 640×480 | 85Hz | |
| 8 | 800×600 | 56Hz | |
| 9 | 800×600 | 60Hz | |
| 10 | 800×600 | 72Hz | |
| 11 | 800×600 | 75Hz | |
| 12 | 800×600 | 85Hz | |
| 13 | 800×600 | 120Hz | |
| 14 | 848×480 | 60Hz | |
| 15 | 1024×768 | 43Hz | incompatible with the Raspberry Pi |
| 16 | 1024×768 | 60Hz | |
| 17 | 1024×768 | 70Hz | |
| 18 | 1024×768 | 75Hz | |
| 19 | 1024×768 | 85Hz | |
| 20 | 1024×768 | 120Hz | |
| 21 | 1152×864 | 75Hz | |
| 22 | 1280×768 | reduced blanking | |
| 23 | 1280×768 | 60Hz | |
| 24 | 1280×768 | 75Hz | |
| 25 | 1280×768 | 85Hz | |
| 26 | 1280×768 | 120Hz | reduced blanking |
| 27 | 1280×800 | reduced blanking | |
| 28 | 1280×800 | 60Hz | |
| 29 | 1280×800 | 75Hz | |
| 30 | 1280×800 | 85Hz | |
| 31 | 1280×800 | 120Hz | reduced blanking |
| 32 | 1280×960 | 60Hz | |
| 33 | 1280×960 | 85Hz | |
| 34 | 1280×960 | 120Hz | reduced blanking |
| 35 | 1280×1024 | 60Hz | |
| 36 | 1280×1024 | 75Hz | |
| 37 | 1280×1024 | 85Hz | |
| 38 | 1280×1024 | 120Hz | reduced blanking |
| 39 | 1360×768 | 60Hz | |
| 40 | 1360×768 | 120Hz | reduced blanking |
| 41 | 1400×1050 | reduced blanking | |
| 42 | 1400×1050 | 60Hz | |
| 43 | 1400×1050 | 75Hz | |
| 44 | 1400×1050 | 85Hz | |
| 45 | 1400×1050 | 120Hz | reduced blanking |
| 46 | 1440×900 | reduced blanking | |
| 47 | 1440×900 | 60Hz | |
| 48 | 1440×900 | 75Hz | |
| 49 | 1440×900 | 85Hz | |
| 50 | 1440×900 | 120Hz | reduced blanking |
| 51 | 1600×1200 | 60Hz | |
| 52 | 1600×1200 | 65Hz | |
| 53 | 1600×1200 | 70Hz | |
| 54 | 1600×1200 | 75Hz | |
| 55 | 1600×1200 | 85Hz | |
| 56 | 1600×1200 | 120Hz | reduced blanking |
| 57 | 1680×1050 | reduced blanking | |
| 58 | 1680×1050 | 60Hz | |
| 59 | 1680×1050 | 75Hz | |
| 60 | 1680×1050 | 85Hz | |
| 61 | 1680×1050 | 120Hz | reduced blanking |
| 62 | 1792×1344 | 60Hz | |
| 63 | 1792×1344 | 75Hz | |
| 64 | 1792×1344 | 120Hz | reduced blanking |
| 65 | 1856×1392 | 60Hz | |
| 66 | 1856×1392 | 75Hz | |
| 67 | 1856×1392 | 120Hz | reduced blanking |
| 68 | 1920×1200 | reduced blanking | |
| 69 | 1920×1200 | 60Hz | |
| 70 | 1920×1200 | 75Hz | |
| 71 | 1920×1200 | 85Hz | |
| 72 | 1920×1200 | 120Hz | reduced blanking |
| 73 | 1920×1440 | 60Hz | |
| 74 | 1920×1440 | 75Hz | |
| 75 | 1920×1440 | 120Hz | reduced blanking |
| 76 | 2560×1600 | reduced blanking | |
| 77 | 2560×1600 | 60Hz | |
| 78 | 2560×1600 | 75Hz | |
| 79 | 2560×1600 | 85Hz | |
| 80 | 2560×1600 | 120Hz | reduced blanking |
| 81 | 1366×768 | 60Hz | |
| 82 | 1920×1080 | 60Hz | 1080p |
| 83 | 1600×900 | reduced blanking | |
| 84 | 2048×1152 | reduced blanking | |
| 85 | 1280×720 | 60Hz | 720p |
| 86 | 1366×768 | reduced blanking |
再连就可以了:
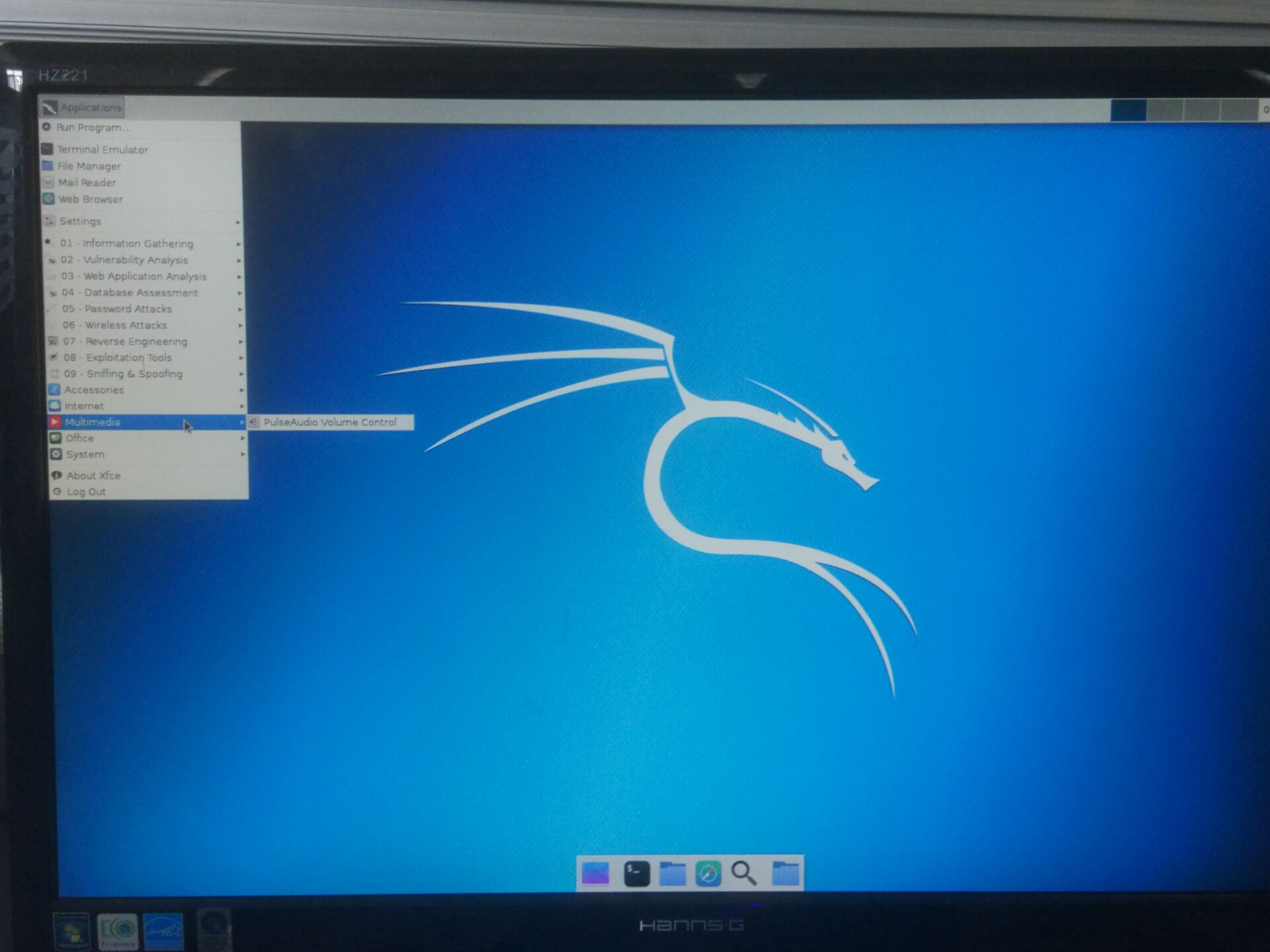
kali里面工具其实很少的,不如虚拟机来的实在,不过想搞的话也能下对应工具,不过应该能做的事没那么多。刚开始下载没有ifconfig命令的,下载net-tools就好了。